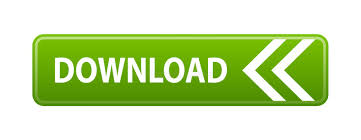
Select the model to analyse – Select the ORANGE solid Switch ON only the Part 2 layer and also make it the current working layer (green arrow). We will continue to use the rest of the Analysis tools and work on Part 2 (ORANGE model). Now we know what the design changes are, CANCEL out of the comparison module by pressing the “X”.
#Vero visi update
If you switch OFF the ‘show’ tick box in ‘Common zones’ and update the graphics, it is very quick and easy to see the design changes for the new revision of the solid model. The colours for the first and second models can be set here Differences less than this will be shown as ‘common’ Moving the transparency slider bar will display both sets of faces on either model Moving the slider bar will dynamically show both models Select the ‘Transparency’ option to activate a slider bar. If this option is switched off, only the different faces will be displayed If ‘Show common zones’ is set, the complete model will be displayed. The models will be coloured with the ‘common’ colour and the areas that are different will be coloured using the ‘Internal’ or ‘External’ colour depending upon whether the situation is ‘metal on’ or ‘metal missing’ ‘External – Internal zones’ – This mode will activate the internal and external colour selection icons (and disable the basic first and second colour icons). Common colour and first or second colour as appropriate). ‘Partially common faces’ – The models are coloured the same as ‘Only common faces’ above except, faces that have both identical and different areas will be ‘split’ coloured (i.e. Other faces will be coloured first or second colour as appropriate. ‘Only common faces’ – Faces that are identical (to within the set tolerance) will be coloured in the ‘common’ colour. The user can move the transparency percentage slider to observe the differences. ‘None’ – The two models are shaded using the two colours. When the ‘Fast’ method is selected, 4 modes of operation are possible:. The ‘Accurate’ method allows the user to identify all of the faces that are different between the two models and colour them with up to 5 different bands of colour. The ‘Fast’ method allows the user to show all of the faces that are different between the two models to within a single tolerance. There are two methods of display for the new ‘comparison’ module. The comparison tolerance value can be changed from inside the compare control panel.Ī new interface will be displayed (shown below) Select the body to compare - Select PART 2 (the second ORANGE solid model ) Select the first body - Select PART 1 ( the original GREEN solid model ) Switch ON both the “Part 1” and “Part 2” layer to show both models together. We will use the VISI-Comparison module to check for the model differences between Part 1 and Part 2. The second model represents a second revision of the same component. There will be a second ORANGE model that resides on the “Part 2” layer. Part 1 is to be used as the first revision of a plastic component. The GREEN model will reside on the “Part 1” layer. The following example will highlight some of the required techniques to fully utilise the dedicated analysis functions within VISI-Modelling.įile > Open Select the file named “Front Cover.wkf” It is important that before you attempt this VISI-Analysis training example you must have completed and fully understood the previous VISI-Design and VISI-Modelling and VISI- Surface Modelling examples.ĭuring this exercise, it is assumed that the user has a basic knowledge of the VISI-Series software. DISEÑO DE MOLDES - 97471744 vero-visi-mould-tutorial
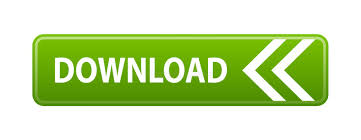

 0 kommentar(er)
0 kommentar(er)
